
To exit cell editing mode, press the Enter or Esc key.
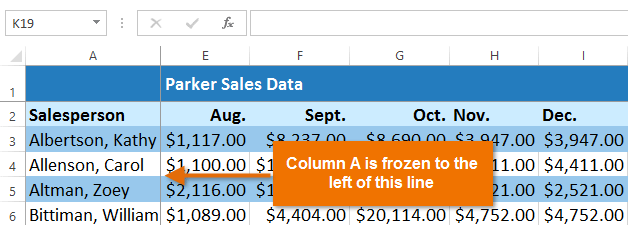
All the columns to be locked should be visible, any columns that are out of view will be hidden after freezing.īesides locking columns and rows separately, Microsoft Excel lets you freeze both rows and columns at the same time.Columns in the middle of the worksheet cannot be frozen. You can only freeze columns on the left side of the sheet.This will lock the first two columns in place, as indicated by the thicker and darker border, enabling you to view the cells in frozen columns as you move across the worksheet: Go to the View tab, and click Freeze Panes > Freeze Panes.įor example, to freeze the first two columns, select the whole column C or cell C1, and click Freeze Panes:.Select the column (or the first cell in the column) to the right of the last column you want to lock.In case you want to freeze more than one column, this is what you need to do: This will make the leftmost column visible at all times while you scroll to the right. To freeze the first column in a sheet, click View tab > Freeze Panes > Freeze First Column.
#How to freeze top 3 rows in excel 2013 how to
For more information, please see How to avoid frozen hidden rows in Excel.įreezing columns in Excel is done similarly by using the Freeze Panes commands. If some of the rows are out of view, such rows will be hidden after freezing. Make sure that all the rows to be locked are visible at the moment of freezing.It is not possible to lock rows in the middle of the sheet. Microsoft Excel allows freezing only rows at the top of the spreadsheet.On the View tab, click Freeze Panes > Freeze Panes.įor example, to freeze top two rows in Excel, we select cell A3 or the entire row 3, and click Freeze Panes:Īs the result, you'll be able to scroll through the sheet content while continuing to view the frozen cells in the first two rows:.Select the row (or the first cell in the row) right below the last row you want to freeze.In case you want to lock several rows (starting with row 1), carry out these steps: You can determine that the top row is frozen by a grey line below it: This will lock the very first row in your worksheet so that it remains visible when you navigate through the rest of your worksheet. To lock top row in Excel, go to the View tab, Window group, and click Freeze Panes > Freeze Top Row. Freeze Top Row - to lock the first row.You just click View tab > Freeze Panes and choose one of the following options, depending on how many rows you wish to lock:
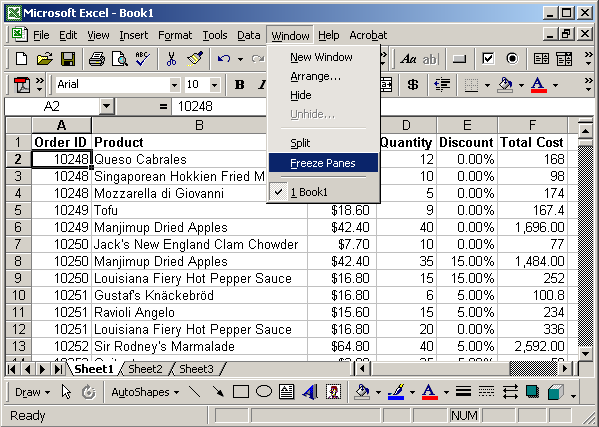

When working with large datasets in Excel, you may often want to lock certain rows or columns so that you can view their contents while scrolling to another area of the worksheet. Below you will find the detailed steps on how to lock a row or multiple rows, freeze one or more columns, or freeze column and row at once. The tutorial shows how to freeze cells in Excel to keep them visible while you navigate to another area of the worksheet.


 0 kommentar(er)
0 kommentar(er)
